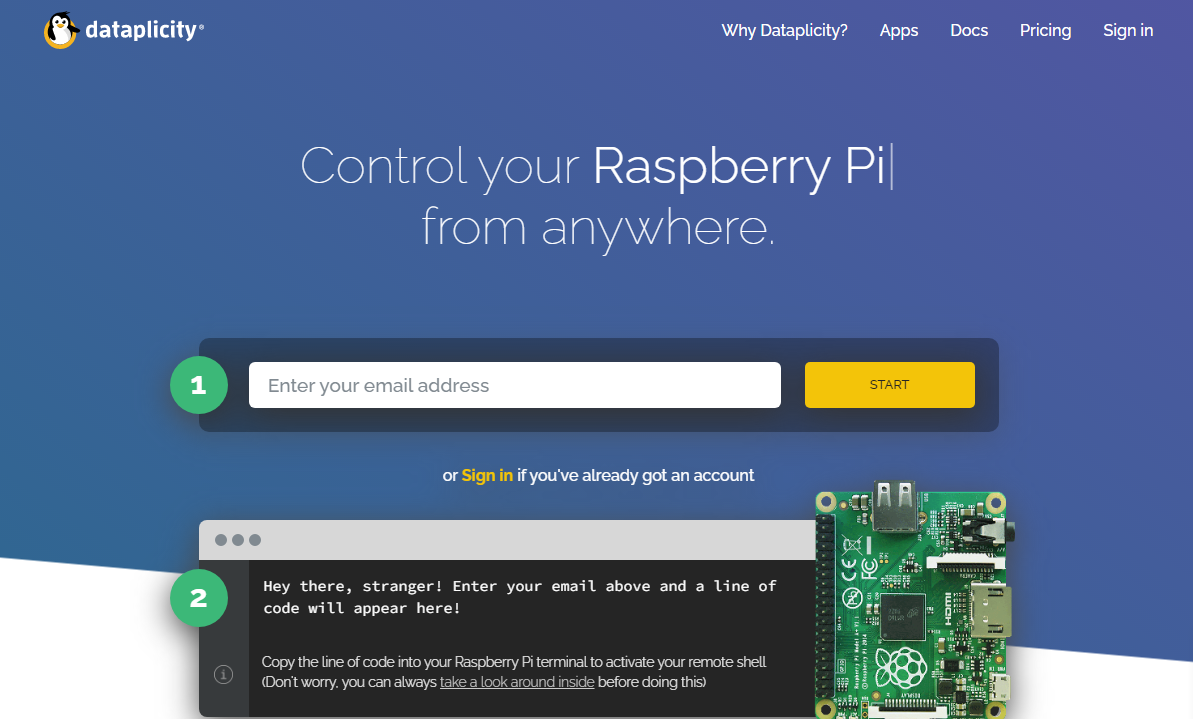Accessing your Raspberry Pi remotely through Windows 10 is an essential skill for anyone working with IoT devices. Whether you're managing home automation systems or building complex projects, being able to connect to your Raspberry Pi remotely offers flexibility and convenience. This guide will walk you through the process step-by-step, ensuring you have everything you need to set up and maintain a secure connection.
Remote access to your Raspberry Pi opens up countless possibilities, from monitoring environmental data to controlling smart home devices. With the right setup, you can manage your projects from anywhere in the world, as long as you have an internet connection. In this article, we'll explore the tools, configurations, and best practices to ensure a smooth and secure experience.
This guide is designed for both beginners and advanced users, providing detailed instructions and tips to help you get the most out of your Raspberry Pi RemoteIoT setup. By the end of this article, you'll have the knowledge and tools necessary to remotely access your Raspberry Pi from your Windows 10 device confidently.
Read also:Annie Cast 1982 A Comprehensive Guide To The Iconic Films Cast And Legacy
Table of Contents
Introduction to Remotely Accessing Raspberry Pi
Hardware and Software Requirements
Setting Up Your Raspberry Pi for Remote Access
Read also:How To Order Checks From Chase A Complete Guide
Securing Your Remote Connection
Additional Tools and Resources
Introduction to Remotely Accessing Raspberry Pi
Remotely accessing Raspberry Pi RemoteIoT on Windows 10 is a powerful way to manage your IoT projects without physical access to the device. This setup allows you to monitor, control, and update your Raspberry Pi from any location, provided you have a stable internet connection.
Why Remote Access Matters
Remote access simplifies project management, especially for IoT applications where the Raspberry Pi might be located in a hard-to-reach area. It also enables collaboration with team members who may not be in the same physical location.
Key Benefits
- Increased flexibility and convenience.
- Ability to manage multiple projects simultaneously.
- Enhanced security through controlled access.
Hardware and Software Requirements
Before you begin, ensure you have the necessary hardware and software components to facilitate remote access.
Hardware Requirements
- Raspberry Pi (any model with network capabilities).
- Power supply for the Raspberry Pi.
- MicroSD card with Raspberry Pi OS installed.
- Network connection (Wi-Fi or Ethernet).
Software Requirements
- Raspberry Pi OS (pre-installed on the MicroSD card).
- SSH or VNC client on your Windows 10 PC.
- Optional: Putty or similar SSH client for advanced users.
Setting Up Your Raspberry Pi for Remote Access
Proper setup is crucial for successful remote access. Follow these steps to prepare your Raspberry Pi for remote connection.
Initial Configuration
Begin by connecting your Raspberry Pi to a monitor, keyboard, and mouse. Boot the device and complete the initial setup, including network configuration and user account creation.
Updating the System
Run the following commands to update your Raspberry Pi OS:
sudo apt update
sudo apt upgrade
Enabling SSH on Raspberry Pi
SSH (Secure Shell) is one of the most common methods for remote access. Enable SSH on your Raspberry Pi to allow secure connections.
Steps to Enable SSH
- Open the Raspberry Pi Configuration tool: sudo raspi-config.
- Select "Interfacing Options" and navigate to "SSH."
- Choose "Enable" and exit the configuration tool.
Using VNC for Remote Access
VNC (Virtual Network Computing) provides a graphical interface for remote access, making it easier to interact with your Raspberry Pi as if you were sitting in front of it.
Installing and Configuring VNC
Install the VNC server on your Raspberry Pi by running:
sudo apt install realvnc-vnc-server realvnc-vnc-viewer
Once installed, enable VNC through the Raspberry Pi Configuration tool.
Connecting from Windows 10
Connecting to your Raspberry Pi from a Windows 10 PC involves using SSH or VNC clients. Below are instructions for both methods.
Using SSH
Download and install an SSH client like PuTTY. Use the IP address of your Raspberry Pi to establish the connection. Enter your username and password when prompted.
Using VNC Viewer
Download the official VNC Viewer application from the VNC website. Enter the IP address of your Raspberry Pi and log in with your credentials to access the graphical interface.
Securing Your Remote Connection
Security is paramount when remotely accessing your Raspberry Pi. Follow these best practices to protect your device and data.
Change Default Credentials
Always change the default username and password to something strong and unique. Avoid using easily guessable information.
Enable Firewall
Configure a firewall to restrict access to only necessary ports and IP addresses. Use the ufw command to manage firewall rules on your Raspberry Pi.
Troubleshooting Common Issues
Even with careful setup, issues can arise. Below are solutions to common problems encountered when remotely accessing Raspberry Pi.
Connection Issues
Ensure both devices are on the same network and verify the IP address of your Raspberry Pi. Check firewall settings to ensure they are not blocking the connection.
Authentication Problems
Double-check your username and password. If you're using SSH keys, ensure they are correctly configured and accessible.
Additional Tools and Resources
Several tools and resources can enhance your remote access experience. Explore the following options to optimize your setup:
- Putty: Advanced SSH client for Windows.
- WinSCP: SFTP client for file transfer.
- Raspberry Pi Documentation: Official guides and troubleshooting tips.
Conclusion and Next Steps
Remotely accessing your Raspberry Pi RemoteIoT on Windows 10 is a valuable skill that enhances your IoT project capabilities. By following the steps outlined in this guide, you can set up a secure and reliable connection to manage your Raspberry Pi from anywhere.
We encourage you to explore additional tools and resources to further enhance your setup. Don't forget to share your experiences and insights in the comments section below. For more articles on Raspberry Pi and IoT, check out our other guides and tutorials on the site.
Remember: Always prioritize security when setting up remote access to protect your devices and data.